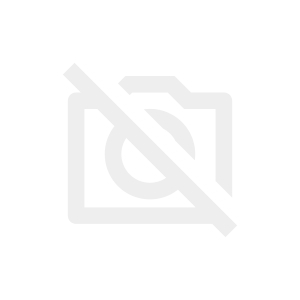皆さんは普段どのような環境で仕事をしていますか?
一口に環境と言っても、オフィスだったり、取引先だったり、学生であれば大学であったりと様々だと思います。
仕事や授業でパソコンを使う人も多いのではないでしょうか?
そんな方は必見です。
パソコン用のモニターが1枚あるとデスク環境が大きく変わります!
でもどんなモニターを買えば良いのでしょうか?
今回はモニターについて書きたいと思います。
目次
【結論】これ買っておけば間違いないモニター
最初にこれ買っておけば間違いないよというモニターをご紹介します。
僕が実際に使っているモニターでもありますが、I−O・データ機器のモニターです。
主なスペックとしては1080p60fpsのモニターです。
いわゆる4K映像こそ映りませんが、60fpsなのでカーソル移動をしても違和感が少ないです。
少し値段こそ張りますが、HDMIケーブルも付属していますので、届いた瞬間から使えます。
僕はモニターアームと組み合わせて使っています。
パソコンモニターってどんなもの?
ここからはモニターについて解説していきます。
モニターはパソコンやその他端末をHDMIケーブルなどで接続して、映像を映すものです。
パソコン側で設定をすれば別の画面を映し出し、デュアルディスプレイと言われる状態にもできます。
実際僕はノートパソコン本体の画面とモニターの2枚を使っています。
例えばパソコンで調べ物をしながら、上でレポートを書くなんてことができちゃいます。
モニターを買うメリット
モニターを買うとどのようなメリットがあるのでしょうか?
大画面で作業できる
シンプルに画面が大きくなるので、作業領域が広がります。
画面が大きいとその分作業効率がグンと上がります。
ストレス軽減
日々の作業で重なるストレス、、、
「画面分割したらウィンドウが小さすぎて読めない、、、」
「いちいちメールに返信するだけでタブを切り替えるのがめんどくさい、、、」
ディスプレイが2つあると上と下で別の画面を同時に開くことができるので、そういったストレスが軽減されちゃいます!
姿勢改善になる
普段パソコンを使っているとどうしても下を向いてしまいます。
下を向きっぱなしだと肩が凝ってしまったり、画面と顔が近くなり視力の低下などを引き起こしかねません。
ですがモニターは付属のスタンドを使っても台の上に乗せることで、高い位置に置くことができます。
目線と同じくらいの高さにすることで自然と良い姿勢になるので、姿勢が改善されます。
長時間作業をするときなどには意外と変わってきますよ。
モニターのデメリット
スペースをとる
意外とモニターは場所をとります。
僕はモニターアームを使っていますが、それでも邪魔です。
モニターアームを使うことでモニター下のスペースをデッドスペースとせずにiPadを置いていますが、それでも狭いですね。
モニターアームは自由が効かないので、それを代償にしたのスペースを使っているという感じです。
初期投資がある
モニター本体の代金に加えて、パソコンにHDMI端子がなければUSBハブなどの変換アダプタが必要です。
そう言った初期投資は無視できません。
どれだけ作業効率を上げられるかを考えて購入するようにしましょう。
PCのスペックによっては重くなる
画面を2つに増やすということは、それだけスペックが必要になります。
よほどのパソコンでなければ大丈夫ですが、古いパソコンを使っている場合などには要注意です。
一度パソコンのスペックも確認するようにしましょう。
特にメモリ容量には注意しましょう
メモリ容量って何?
パソコンの作業領域のこと
この容量が大きければ大きいほど、同時に多くのタスクをこなせる。
パソコンにおける机の広さに例えるとわかりやすい。
こんな人におすすめ!
資料を見ながらレポートなどを作成する人
何度も書いている通り、何かを見ながら書き物をするには最適です。
大学生のレポートに限らず、ポスターなどを作成する時にも役立ちます。
プログラマーやWEBデザイナー
コードを書きながらプレビューを見る、こんな使い方があります。
僕もホームページを部活で立ち上げたことがありますが、プレビューを見ながらできるのはかなり便利です。
意外と実際の画面を見れるって便利です。
オンライン会議などを頻繁に行う人
パソコン本体でオンライン会議を行いながら、モニターでメモをとることができます。
例えば画面の広さを活かして、資料を見ながらメモをするのも良いでしょう。
僕の実際の環境
僕の環境についてご紹介します。
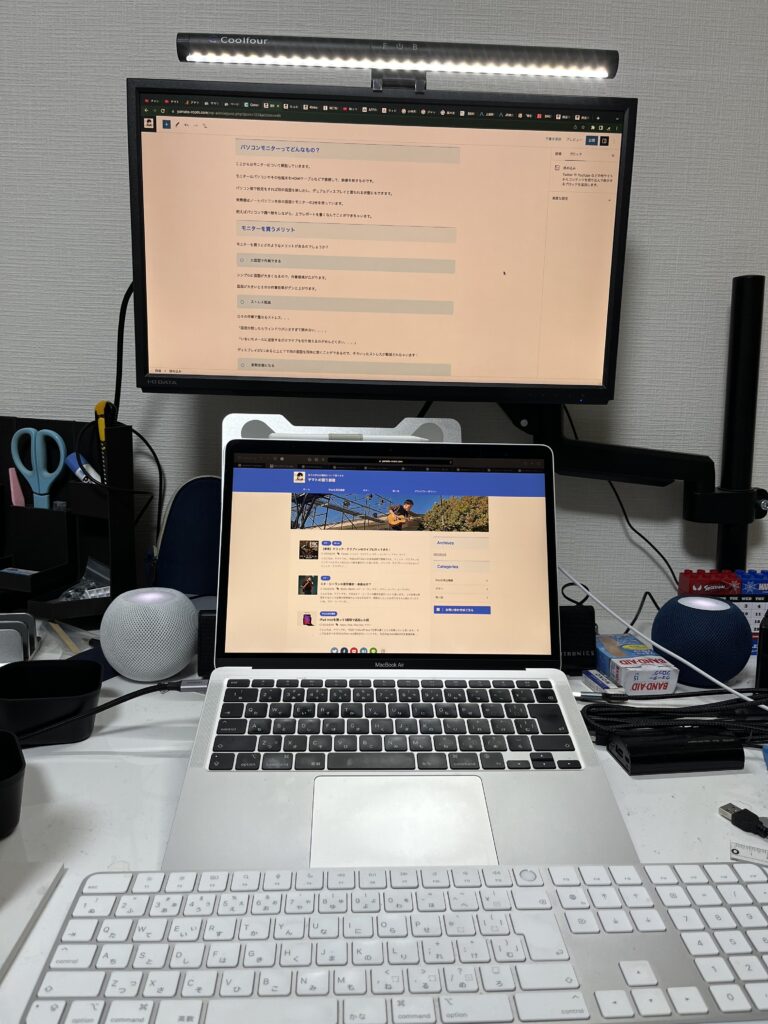
僕は冒頭に紹介したIODATA(アイオーデータ)のモニターを使っています。
これとMacBookをAnkerのUSBハブで接続して使っています。
これをモニターの下に置くことで上下のデュアルディスプレイを実現しているというわけですね。
机を広々と使いたいときにはMacBookをクラムシェルモードにすることでデスクトップ化して使っています。
またモニターの下にiPadスタンドとiPadを置き、そこにウェブカメラを置いています。
それもUSBハブに接続しています。
さらにUSBハブには有線LANケーブルと充電ケーブルを差し込むことで、ケーブル1本で同じ作業環境を作り続けることができます。
モニターを導入するときに必要なもの
HDMIケーブル
僕が紹介しているモニターでは付いてきますが、付属しない場合もあります。
その場合はHDMIケーブルを別途購入する必要があります。
マウスとキーボード
Bluetoothなどワイヤレスで使えるマウスとキーボードがあるととても便利です。
僕はMacユーザーなので、Apple純正のMagic KeyboardとMagic Trackpadを使っています。
Magic Keyboardの詳細についてはこちらの記事をご覧ください。
マウス、キーボードは好みに合わせて選ぶといいですが、特になければLogicoolはかなり評価の高いメーカーです。
僕も実際5年ほど使っていました。
電池が切れることもほとんどなく、タブレットなど他の端末と切り替える機能が付いていたりとかなり便利です。
選ぶときに見るべき条件は?
画質
言わずもがなではありますが、画質は重要です。
一般的な作業では1080pで十分です。
多くのYouTube上の動画はこの画質になっています。
資料を読んだりする分には十分すぎます。
動画編集、画像編集、その他クリエイティブな作業には4Kモニターなども良いでしょう。
フレームレート
フレームレートは簡単に言えば、パラパラ漫画です。
パラパラ漫画も1秒あたりに見える枚数が大きければより滑らかに見えますよね。
ディスプレイも同様です。
フレームレートが高ければ高いほど、ぬるぬると動くので実際の景色と近くなります。
ゲームをしたり、動画編集をする場合などは120Hz以上が望ましいですが、ほとんどの作業では30Hzで十分です。
ただパソコンの多くは60Hzなので、カーソル移動をしたときに違和感を感じるかもしれません。
そのため僕は高くなることは承知で60Hzのモニターを買いました。
ドット抜けのリスク
ドット抜けとはモニターのドット(画素)が抜け落ちてしまうことです。
どうしてもモニターは当たり外れがあり、外れはしばしばドット抜けがあります。
ドット抜けは基本的に交換してくれないことが多いです。
高級なモニターはしてくれますが、1万円台などでしてくれることはまずありません。
そのためレビューをよく見てドット抜けのリスクを少しでも下げましょう。
端子の数
モニターには様々な端子を搭載しています。
電源はもちろんHDMIやVGAと言われる端子です。
この端子の数が多ければ、切り替えるだけで複数の端末を映し出せます。
例えばパソコンとNintendo Switchを同時に繋いでおいて、作業とゲームを素早く切り替えることもできます。
僕はゲームをしないので、それぞれ1つしかついていないものを買っていますが、ゲームをしたい場合には端子が複数ついているものを買うと良いですよ。
モニターは安くない買い物なので、慎重に購入しましょう!
デュアルディスプレイで一歩進んだ作業環境を!
いかがでしたか?
モニターって意外と1万円前後からでも買えるのに、とっても便利です。
逆に外に出るとモニターが欲しくなっちゃうこともあるんですが笑
モニター1枚で変わるかよとか思うかもしれませんが、騙されたと思って買ってみてはいかがでしょうか?
周りの人で使っている人は多くはありません。
周りの人と差をつけるのはこういったものを使いこなせるかで変わってきます。
作業を素早く終わらせて、好きなことにたっぷり時間を使いましょう!
周りと差をつけたいと思う人は検討してみてはどうでしょうか?